Versions of 1Password prior to the new v3 used Mobile Me to share the 1Password data file with all your computers. That support ended with v3, claiming that Mobile Me didn't work well enough. On the vendor's recommendation, I am trying the well-reviewed service DropBox, which provides 2GB of free cloud-based storage space and a Mac app.
Migrating from Mobile Me to DropBox
Follow these steps to migrate your 1Password data file from Mobile Me to DropBox.
- Go to the DropBox website and click Download Dropbox.
- Launch DropBox and set up a new account. When you're done, it will have created a DropBox folder in your home directory. Anything copied there will also be copied to the cloud, and copied to your computers also running DropBox.
- Quit 1Password if it's running.
- Drag the 1Password data file from Mobile Me to your desktop.
- Rename the 1Password data file to 1Password.agilekeychain. The previous version of 1Password kept its data in a folder on Mobile Me named 1Password.agilekeychain\_folder. 1Password no longer supports that filename extension.
When you see this warning about changing the file extension, click 'Use .agilekeychain'. - Launch 1Password and when prompted, open the 1Password.agilekeychain file on your desktop.
- Move the data file to DropBox from 1Password's Preferences. In 1Password, go to Preferences>General and click Move...
- In the Move panel, select your DropBox folder (mine is on my desktop, yours should be under your home folder) and click Move to Selected Folder.
- The Preferences panel will now show DropBox as the location for your 1Password data file.
- On your other computer, install DropBox as above.
- Launch 1Password and, when prompted, open the 1Password data file in its DropBox folder. Now, all 1Password changes will be kept in sync between computers automatically.
- Complete these last 2 steps on all your remaining computers.
You're done! Enjoy having 1Password data quietly kept in sync between your computers.
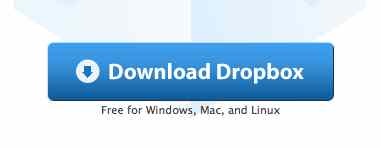
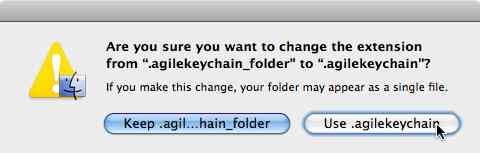






This is great! Thanks for posting this how-to, Tim.
ReplyDelete--
Gita Lal
AWS Customer Care
http://agile.ws/support
http://twitter.com/1Password